
|
|
Traduction non autorisée de |
Cette note explore en détail comment travaillent les gestionnaires de disposition1 de la bibliothèque JFC/Swing et comment on peut les imbriquer efficacement pour créer des interfaces-utilisateur graphiques (IUG) esthétiques et utiles.
Pour expliquer pourquoi les gestionnaires de disposition sont nécessaires il suffit d’examiner quelques uns des problèmes qu’ils résolvent. Regardez les copies d’écran suivantes. Elles décrivent plusieurs égarements trop fréquents des IUG :
Un premier défaut de certaines interfaces graphiques est d’ignorer les changements de taille provoqués par l’utilisateur. 640 × 480 pixels est une dimension d’écran très commune et c’est une bonne idée de s’assurer que votre application peut se caser dans une telle taille. Cependant, beaucoup d’utilisateurs ont des écrans bien plus grands et souhaitent en profiter. Des IUG dont on ne peut pas changer la taille seront alors extrêmement frustrantes. Par exemple, dans l’affichage initial de l’écran suivant, le nom saisi est un peu long, si bien qu’il n’entre pas entièrement dans le champ de texte et n’est pas visible d’un seul coup :

Dans l’espoir de voir le nom tout entier vous allez agrandir horizontalement la boîte de dialogue. Malheureusement, le programmeur qui a écrit cette application a utilisé une taille et un positionnement absolus, si bien que les composants de la boîte de dialogue ne s’agrandissent pas :

Après avoir reçu des plaintes, le développeur réalisera son erreur et modifiera la IUG afin qu’elle change de taille proprement :

Avant l’agrandissement

Après l’agrandissement
Une autre faute courante consiste à penser que toutes les plate-formes ou bibliothèques de look-and-feel (si vous utilisez JFC/Swing) ont les mêmes caractéristiques relativement aux tailles des éléments. L’image suivante montre l’interface utilisateur précédente sous le look-and-feel « Motif » de JFC/Swing, quand on n’utilise pas un gestionnaire de disposition :
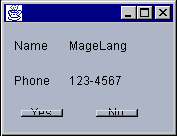
Vous constatez que le look-and-feel Motif applique une bordure vide autour des boutons, ce qui a des effets indésirables lors du dessin. Changer la taille des polices de caractères a des effets similaires.
Certains mots prennent la même place dans différentes langues. « Non » est un bon exemple, car il s’épelle à peu près de la même manière dans plusieurs langues. Cependant, de nombreux mots ont une longueur variable selon la langue utilisée. Par exemple :
|
Un bouton simple pour finir une application. Le programmeur n’a pas pensé à la traduction dans d’autres langues... |
|
| |
...telles que l’allemand : « Auf Wiedersehen » apparaît coupé dans le mot beaucoup plus court « Wieder ». |
L’utilisateur ne voit pas la phrase entière. Ce n’est pas qu’inesthétique, c’est dangereux (« wieder » signifie encore !).
Un gestionnaire de disposition est un objet qui encapsule un algorithme pour calculer la position et la taille des composants d’une IUG. Au lieu d’écrire cet algorithme à l’intérieur de votre code et de guetter les changements de taille et autres événements modifiant la disposition, l’algorithme est gardé séparément. Cela permet qu’il soit réutilisé dans plusieurs applications, tout en simplifiant votre propre code.
Le comportement d’un gestionnaire de disposition est défini par l’interface
java.awt.LayoutManager,
qui spécifie comment communiquent un conteneur et un gestionnaire de
disposition. Elle introduit des méthodes pour :
Une interface additionnelle, java.awt.LayoutManager2,
a été ajoutée à partir de la version 1.1 du JDK.
Elle ajoute un petit nombre de méthodes de positionnement et de validation.
Tout composant graphique (classe java.awt.Component)
possède plusieurs méthodes de consultation pour aider le processus
de disposition. Chacune de ces méthodes renvoie un objet java.awt.Dimension
décrivant la taille demandée. Ces méthodes sont les suivantes :
public Dimension getPreferredSize() : renvoie la
taille souhaitée pour un composant, public Dimension getMinimumSize() : renvoie la
plus petite taille souhaitée pour un composant, public Dimension getMaximumSize() : renvoie la
plus grande taille souhaitée pour un composant.Les gestionnaires de disposition utilisent ces méthodes pour calculer la place et la taille des composants. Selon leur nature, ils peuvent satisfaire ou ignorer tout ou partie des souhaits que ces méthodes expriment. Chaque gestionnaire de disposition a son propre algorithme et peut utiliser ou non cette information pour décider du placement d’un composant. Bien entendu, lorsqu’on écrit son propre gestionnaire de disposition on doit indiquer soigneusement lesquelles de ces méthodes sont respectées ou ignorées.
Lorsque vous définissez vos propres composants vous avez deux manières d’indiquer ce que les méthodes précédentes doivent renvoyer :
S’il s’agit d’un composant Swing, alors vous héritez de trois
méthodes setPreferredSize(Dimension), setMinimumSize(Dimension)
et setMaximumSize(Dimension). Vous pouvez appeler ces méthodes
directement pour expliciter l’information correspondante. Par exemple :
JButton boutonOk = new JButton("Ok");
boutonOk.setPreferredSize(new Dimension(100,10));
|
N’ajustez les tailles que si vous êtes sûrs de ce que vous faites (probablement, l’exemple ci-dessus n’est pas une bonne idée...).
S’il ne s’agit pas d’un composant Swing (par exemple, c’est seulement un composant AWT) alors vous devez le sous-classer4 en redéfinissant les méthodes qui ajustent les tailles. Par exemple :
Button boutonOk = new Button("Ok") {
public Dimension getPreferredSize() {
return new Dimension(100,10);
}
|
Les gestionnaires de disposition doivent être associés aux conteneurs
(classe java.awt.Container)
pour faire leur travail. Si un conteneur n’a pas de gestionnaire de disposition
associé, alors il place les composants comme indiqué par le programmeur
à l'aide des méthodes setLocation() et setSize()
ou setBounds().
Si un conteneur est associé à un gestionnaire de disposition
alors le premier demande au second la position et la taille des composants avant
que ces derniers soient dessinés. Le gestionnaire de disposition lui-même
ne se charge pas du dessin ; il décide simplement quelle taille
et position chaque composant doit occuper et appelle setLocation()
et setSize() ou setBounds() sur chacun de ces composants.
On associe un gestionnaire de disposition et un conteneur en appelant la méthode
setLayout(LayoutManager) du conteneur. Par exemple :
Panel p = new Panel(); p.setLayout(new BorderLayout()); |
Notez que certains conteneurs, comme java.awt.Panel et javax.swing.JPanel,
possèdent un constructeur bien pratique qui prend un gestionnaire de
disposition comme argument :
Panel p = new Panel(new BorderLayout()); |
Les conteneurs ont plusieurs méthodes qui peuvent être utilisées pour leur ajouter des composants. Ce sont :
public Component add(Component comp) public Component add(String name, Component comp) public Component add(Component comp, int index) public void add(Component comp, Object constraints) public void add( Component comp, Object constraints, int index) |
Chacune de ces méthodes ajoute un composant au conteneur et passe des
informations au gestionnaire de disposition correspondant. Toutes ces méthodes
prennent un paramètre Component, qui spécifie quel
composant doit être ajouté. Certaines prennent un indice. Il est
utilisé pour indiquer un ordre dans le conteneur ; certains gestionnaires
de disposition (comme les CardLayout) respectent l’ordre des
composants ajoutés.
Les autres paramètres, name et constraints sont des
informations qui peuvent être utilisées par un gestionnaire de
disposition particulier pour aider à diriger le placement. Par exemple,
lorsqu’on ajoute un composant à un conteneur qui est géré
par un BorderLayout, vous devez spécifier un point cardinal
comme contrainte.
Chacune des méthodes add() précédentes délègue
son travail à une même méthode addImpl() :
protected void addImpl(Component comp, Object constraints, int index) |
(addImpl signifie « implémentation de la méthode
add ») Cette méthode est celle qui fait tout le travail.
Elle ajoute le Component au Container et, si un gestionnaire
de disposition est en train de gérer le conteneur, elle appelle la méthode
addLayoutComponent() de ce gestionnaire de disposition. C’est
à travers addLayoutComponent() que le gestionnaire de disposition
reçoit les contraintes (depuis l’appel de add()).
Si vous créez une sous-classe de Container et vous voulez
surcharger une méthode add() il vous suffit de surcharger
addImpl(). Toutes les autres méthodes add()
passent par cette dernière. •
En plus du gestionnaire de disposition, chaque conteneur a une méthode
getInsets() qui renvoie un objet java.awt.Insets.
Un tel objet a quatre champs publics (de type int) : top,
bottom, left and right.
L’encadrement définit l’aire qu’un conteneur se réserve pour son propre usage (par exemple pour dessiner une bordure décorative). Les gestionnaires de disposition doivent respecter cette aire lorsqu’ils positionnent et donnent une taille aux composants contenus.
A titre de démonstration, créez une simple sous-classe de Panel
munie d’une bordure 3D surélevée entourant tout le panneau.
Vous devez définir une bordure distante de 5 pixels du bord du conteneur,
et réservant un espace comparable entre elle et les composants contenus.
La classe ressemblera à quelque chose comme ceci :
public class BorderPanel extends Panel {
private static final Insets insets = new Insets(10, 10, 10, 10);
public Insets getInsets() {
return insets;
}
public void paint(Graphics g) {
Dimension size = getSize();
g.setColor(getBackground());
g.draw3DRect( 5, 5, size.width - 11, size.height - 11, true);
}
}
|
Pour créer le panneau, vous avez défini un objet Insets
statique qui représente l’espace à réserver. Puisque
cet espace ne doit pas changer, vous avez utilisé une simple instance
finale. Vous devez renvoyer cette instance chaque fois qu’un gestionnaire
de disposition (ou n’importe qui d’autre) appelle getInsets().
Ensuite vous définissez une méthode paint() qui
prend la taille du conteneur dans lequel elle dessine et alors trace une bordure
surélevée à l’intérieur de cet espace. Si vous
utilisez la classe précédente comme ceci :
Frame f = new Frame("Test");
f.setLayout(new GridLayout(1, 0));
f.setBackground(Color.lightGray);
BorderPanel p = new BorderPanel();
p.setLayout(new GridLayout(1,0));
p.add(new Button("Hello"));
f.add(p);
f.setVisible(true);
f.pack();
|
vous obtiendrez l’IUG suivante :

Si vous n’êtes pas familier avec les GridLayout, pas
de problème, nous en discuterons plus tard.
Vous pouvez obtenir un autre effet intéressant en ajoutant ce qui suit
à la méthode paint() :
g.draw3DRect(6, 6, size.width-13, size.height-13, false); |
après le premier draw3DRect():

ou, si vous échangez true et false dans les
deux appels de drawRect() :
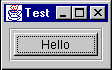
Si au lieu des composants d’AWT vous utilisez plutôt ceux de Swing
alors vous préférerez explorer les diverses classes Border
fournies pour produire ce genre d’effets, au lieu d’utiliser des Insets.
La bibliothèque AWT inclut cinq gestionnaires de disposition standard ; en les combinant, vous pourrez créer toutes les IUG que vos pouvez imaginer. Ce sont :
FlowLayout BorderLayout GridLayout CardLayout GridBagLayout Chacun va être expliqué en détail ci-dessous, ainsi que les stratégies et pièges de son utilisation. Par eux-mêmes, ces gestionnaires de disposition ne semblent pas très intéressants. Cependant, lorsqu’ils sont combinés, ils deviennent incroyablement flexibles.
C’est le plus simple des gestionnaires de disposition de AWT. Sa stratégie de placement est :
• Pour ajouter des composants à un
conteneur géré par un FlowLayout vous pouvez utiliser
une des méthodes add() suivantes :
public Component add(Component comp) public Component add(Component comp, int index) |
Vous ne devez spécifier aucune contrainte pour les composants car FlowLayout
dépend uniquement de l’ordre des appels de add() (ou
de l’indice indiqué dans un appel de add(Component comp, int
index).)
Examinons un simple FlowLayout en action. Supposons que nous ayons
la définition de classe suivante :
public class FlowTest {
public static void main(String[] args) {
Frame f = new Frame("FlowTest");
f.setLayout(new FlowLayout());
f.add(new Button("A"));
f.add(new Button("B"));
f.add(new Button("C"));
f.add(new Button("D"));
f.add(new Button("E"));
f.setVisible(true);
}
}
|
Cette classe crée un cadre (objet Frame) et lui ajoute
cinq boutons. Elle dispose les boutons autant qu’elle peut par ligne, puis elle
se déplace à la ligne suivante pour en afficher davantage. Les
images suivantes montrent le cadre lorsqu’il est agrandi horizontalement :


Un peu d’agrandissement horizontal

Davantage d’agrandissement horizontal
Notez que le gestionnaire de disposition met autant de composants que possible. S’il n’y a pas de place pour tous, certains ne sont simplement pas montrés
:
Les objets FlowLayout peuvent être personnalisés
au moment de leur construction en passant des indications d’alignement au constructeur :
FlowLayout.CENTER (valeur par défaut)FlowLayout.RIGHTFlowLayout.LEFTCes réglages déterminent comment sont positionnés les
composants d’une ligne donnée. Par défaut, tous les composants
dans une ligne sont séparés par un écart horizontal, ensuite
tout le bazar est centré dans l’espace disponible. LEFT
et RIGHT introduisent un bourrage tel que la ligne est alignée
à gauche ou à droite. L’alignement peut également être
changé, après la construction, en appelant la méthode setAlignment()
de FLowLayout avec une des indications d’alignement ci-dessus.
FlowLayout peut aussi être personnalisé avec différents
écartements horizontaux et verticaux. Cela spécifie combien d’espace
est laissé entre les composants, horizontalement (hgap)
et verticalement (vgap).
Il faut savoir que lorsqu’on demande à un Container quelle
est sa taille préférée, il obtient sa réponse auprès
de son gestionnaire de disposition. Cela amène la question de savoir
ce qu’un FlowLayout fait de préférence avec ses composants.
Malheureusement, il n’y a pas de moyen pour un conteneur de connaître quoi que ce soit à propos de la taille de son parent (c.-à-d. le conteneur qui le contient) ou de la manière dont le gestionnaire de disposition de son parent prévoit de le disposer, lui. Ainsi, la seule information disponible pour déterminer la taille préférée d’un conteneur est l’ensemble des composants qu’il contient.
La préférence d’un FlowLayout est de disposer tous
ses composants sur une seule ligne. Cela implique que sa hauteur préférée
sera la hauteur du plus haut de ses composants, plus un certain débordement
appelé son vgap (vgap et hgap
sont des propriétés communes de la plupart des gestionnaires de
disposition, et spécifient les écartements entre les composants).
La largeur préférée sera la somme de toutes les largeurs
des composants contenus, plus des hgap entre les composants ainsi
qu’aux extrémités de la ligne.
Réfléchissez aux conséquences de cela. Qu’arrive-t-il
si un conteneur géré par un FlowLayout est imbriqué
dans un autre conteneur également géré par un FlowLayout ?
Par exemple :
Panel p1 = new Panel(new FlowLayout());
Panel p2 = new Panel(new FlowLayout());
p2.add(new Button("A"));
p2.add(new Button("B"));
p2.add(new Button("C"));
p2.add(new Button("D"));
p2.add(new Button("E"));
p1.add(p2);
|
Le résultat est déconcertant. La démarche du processus de placement est la suivante :
p1 demande à ce dernier de s’agencer,p1 constate qu’il est associé à un gestionnaire
de disposition et lui délègue la tache d’agencement,FlowLayout de p1 demande la taille préférée
de tous ses composants
p1 est p2FlowLayout de p2 déclare qu’il
préfère disposer tous ses composants sur une seule ligne,FlowLayout de p2 demande à ses
composants (les boutons) leur taille préférée
et calcule la taille de cette ligne,FlowLayout de p2 renvoie cette taille
préférée,p2 renvoie la taille préféréeFlowLayout de p1 essaie de respecter autant
que possible la taille préférée de p2
p2
à sa taille préféréep22 à la hauteur de la ligne de boutons et à
la largeur disponiblep2 les valeurs disponibles.Qu’est-ce que nous voulons dire ? Si un conteneur géré par
un FlowLAyout est placé à l’intérieur d’un
autre conteneur dont le gestionnaire de disposition respecte sa largeur préférée,
le conteneur géré par un FlowLayout imbriqué
aura toujours une simple ligne.


Quand on utilise un FlowLayout il faut garder présents
à l’esprit les points suivants :
FlowLayout
à l’intérieur d’un conteneur dont le gestionnaire de disposition
respecte la largeur préférée
FlowLayout cache les composants qui ne rentrent
pas dans le conteneur
FlowLayout
n’est vraiment utile que si vous avez un petit nombre de composant,FlowLayout est orienté horizontalement.
Si vous souhaitez un arrangement vertical vous devez écrire votre propre
gestionnaire de disposition (ou bien utiliser le gestionnaire BoxLayout
qui est livré avec JFC/Swing. Le gestionnaire BoxLayout
est expliqué dans le tutoriel Fundamentals
of Swing: Part I)BorderLayout est probablement le plus utilisé des gestionnaires
de disposition standard. Il définit un schéma de placement qui
fait correspondre son conteneur avec cinq sections logiques :

La première chose qui vous vient à l’esprit est certainement
« mais je n’ai jamais eu une IUG ressemblant à
ceci ! » De plus, vous avez probablement raison. Mais le secret
de BorderLayout se trouve dans l’emploi de ses possibilités
d’imbrication, et dans l’utilisation de deux ou trois des sections
logiques (il est vraiment rare qu’on utilise plus de trois sections à
la fois).
Pour commencer, regardez l’extrait de code correspondant à la IUG ci-dessus :
Frame f = new Frame("orderTest");
f.setLayout(new BorderLayout());
f.add(new Button("North"), BorderLayout.NORTH);
f.add(new Button("South"), BorderLayout.SOUTH);
f.add(new Button("East"), BorderLayout.EAST);
f.add(new Button("West"), BorderLayout.WEST);
f.add(new Button("Center"), BorderLayout.CENTER);
|
Le gestionnaire BorderLayout requiert une contrainte lors de l’ajout
d’un composant. La contrainte doit être une des suivantes :
BorderLayout.NORTH BorderLayout.SOUTH BorderLayout.EAST BorderLayout.WEST BorderLayout.CENTER Ces contraintes sont spécifiées dans les deux méthodes
add() suivantes :
public void add(String constraint, Component component)Component à un Container.
public void add(Component component, Object constraint)Vous verrez d’autres variantes de la méthode add() lorsque
vous examinez le gestionnaire CardLayout, plus
tard. Pour le moment, tenez-vous en aux formes ci-dessus.
Pour BorderLayout, l’argument contrainte décrit
la position que le composant doit occuper. Notez que l’exemple donné
plus haut aurait pu être écrit comme ceci :
Frame f = new Frame("BorderTest");
f.setLayout(new BorderLayout());
f.add("North", new Button("North"));
f.add("South", new Button("South"));
f.add("East", new Button("East"));
f.add("West", new Button("West"));
f.add("Center", new Button("Center"));
|
La principale différence est que la nouvelle forme (utilisant les contraintes
du type BorderLayout.NORTH) peut être vérifiée
au moment de la compilation : si vous écrivez BorderLayout.NORFH
le compilateur peut le détecter. Si vous écrivez "Norfh",
cela ne sera pas détecté à la compilation, mais provoquera
l’envoi d’une exception IllegalArgumentException durant l’exécution.
La plate-forme Java 2 (préalablement connue comme JDK 1.2) ajoute les
constantes additionnelles BEFORE_FIRST_LINE, AFTER_LAST_LINE,
BEFORE_LINE_BEGINS, et AFTER_LINE_ENDS. En réalité
elles sont équivalentes à NORTH, SOUTH,
WEST, et EAST, respectivement. Cependant, elles peuvent
avoir une autre orientation lorsque le texte n’est pas orienté de gauche
à droite et du haut vers le bas. Examinez la classe java.awt.ComponentOrientation
pour obtenir de l’information supplémentaire sur ces questions dépendantes
de la langue.
BorderLayout respecte certaines des tailles préférées
des composants contenus, mais non toutes. Sa stratégie de placement
est :
NORTH),
obtenir sa taille préférée.SOUTH), obtenir
sa taille préférée.EAST),
obtenir sa taille préférée.WEST),
obtenir sa taille préférée.CENTER) lui
donner tout l’espace qui reste, s’il en reste.Considérez maintenant l’imbrication d’un conteneur géré
par un FlowLayout à l’intérieur d’un conteneur géré
par un BorderLayout. D’abord, que va-t-il se passer si vous ajoutez
le conteneur géré par un FlowLayout comme composant
NORTH ou SOUTH du BorderLayout ?
Panel flow = new Panel(new FlowLayout());
Panel border = new Panel(new BorderLayout());
flow.add(new Button("A"));
flow.add(new Button("B"));
flow.add(new Button("C"));
flow.add(new Button("D"));
flow.add(new Button("E"));
border.add(flow, BorderLayout.NORTH);
|
Vous rappelez-vous ce qui arrive lorsqu’un conteneur géré par
un FlowLayout est ajouté à un gestionnaire qui respecte
sa taille préférée ? Le conteneur géré
par le FlowLayout a une ligne unique ! Il n’arrangera jamais ses composants
sur plus d’une ligne.
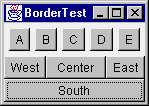
C’était facile (maintenant que vous connaissez le secret). Maintenant,
que se passe-t-il si vous ajoutez le conteneur géré par un FlowLayout
comme composant WEST ou EAST ? Pour la démonstration,
placez le conteneur dans la section EAST :

Cet affichage initial est aussi beau que vous l’attendiez : chaque composant a pris sa taille préférée.
Maintenant, réduisez la largeur et augmentez la hauteur. Le conteneur
FlowLayout insiste toujours pour maintenir la largeur préférée
de la ligne et mange la place que le composant central devrait utiliser. Ce
résultat est très inattendu, car on aurait pensé que le
conteneur FlowLayout aurait rempli la zone Est et aurait laissé
un peu de place au composant du centre.

A retenir : un BorderLayout demande la taille préférée
de chaque section et la respecte autant que possible.
Pour montrer cela encore plus, réduisez la largeur jusqu’à ce que seul le composant à l’Est soit visible :

Enfin, si vous compressez encore, le conteneur géré par le FlowLayout
est découpé à la taille de l’espace disponible :
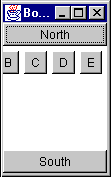
Ainsi, la seule place dans laquelle vous devez mettre un conteneur géré
par un FlowLayot dans un conteneur géré par un BorderLayout
est la section CENTER (à moins que vous ayez seulement un
petit nombre de composants dans le FlowLayout).
Considérons maintenant quelques jolies généralisations
à propos de BorderLayout :
NORTH et SOUTH dans un BorderLayout
peuvent être utiles si vous voulez lier la hauteur d’une partie d’une
IUG à la hauteur préférée de cette partie,EAST et WEST dans un BorderLayout
peuvent être utiles si vous voulez lier la largeur d’une partie d’une
IUG à la largeur préférée de cette partie,CENTER
est la partie qui développe autant que possible.Ce sont des propriétés importantes d’un BorderLayout,
et rendent ce dernier très puissant lorsqu’il est utilisé
pour créer des IUG imbriquées plus complexes.
Prenons un exemple vraiment simple. Supposez que vous voulez un simple champ de texte étiqueté. Vous voulez écrire ce nouveau composant, exhibant les propriétés suivantes :
Vous pouvez démarrer avec le code suivant :
Panel p = new Panel(new BorderLayout());
Label nameLabel = new Label("Name:");
TextField entry = new TextField();
p.add(nameLabel, BorderLayout.WEST);
p.add(entry, BorderLayout.CENTER);
|
Ici vous liez la largeur de l’étiquette sa largeur préférée. Elle prendre l’espace nécessaire et ne s’agrandira pas. Le champ de saisie n’est pas borné et peut s’agrandir. Ainsi, vous obtenez le résultat souhaité :

Taille initiale

Après agrandissement horizontal
En fait, il semble que vous obtenez le résultat souhaité. Regardez ce qui arrive quand vous agrandissez verticalement :

Le TextField est agrandi. Ainsi, vous avez besoin de lier la hauteur
des deux composants à leur hauteur préférée. Cela
peut être obtenu en plaçant la paire Label/TextField
à l’intérieur d’un autre conteneur géré
par un BorderLayout, à titre de composants NORTH
ou SOUTH. Si vous voulez que les champs soient en haut de la IUG,
vous devez les placer au Nord :
Panel p = new Panel(new BorderLayout());
Label nameLabel = new Label("Name:");
TextField entry = new TextField();
p.add(nameLabel, BorderLayout.WEST);
p.add(entry, BorderLayout.CENTER);
Panel p2 = new Panel(new BorderLayout());
p2.add(p, BorderLayout.NORTH);
|
Maintenant, quand vous agrandissez verticalement, vous obtenez l’effet souhaité :

Les BorderLayout peuvent être personnalisés avec
des valeurs hgap et vgap au moment de leur construction.
Ces valeurs spécifient combien d’espace est laissé entre composants,
horizontalement (hgap) et verticalement (vgap).
Si on demande à un conteneur contrôlé par un BorderLayout
quelle est sa taille préférée, que renvoie-t-il ?
L’idée sous-jacente derrière sa taille préférée
est d’assurer que tous les composants contenus reçoivent leurs tailles
préférées. D’abord, regardons la largeur préférée :

Dans l’image ci-dessus apparaissent trois rangées de composants :
NORTH,WEST, CENTER et EAST (plus autant
de hgaps que nécessaire),SOUTHLa largeur préférée du gestionnaire doit prendre en compte
les largeurs de ces lignes. Si on écrit LP comme abréviation
pour « largeur préférée », alors
on peut écrire une équation simple donnant la largeur préférée
d’un BorderLayout :
pw = max(north.LP, south.LP, (west.LP + center.LP + east.LP + hgaps)) |
La quantité de hgaps dépend du nombre de composants présents dans la ligne centrale.
La hauteur perforée (HP dans l’équation suivante) dépend
des tailles des composants NORTH et SOUTH, plus la
plus grande taille d’un composant de la ligne centrale :
ph = vgaps + north.HP + south.HP + max(west.HP, center.HP, east.HP) |
La quantité de vgaps dépend du nombre de lignes présentes
dans le BorderLayout.
Une application utile de cette manière de déterminer la taille
préférée est la création de deux ou trois lignes
de composants dont chacune garde sa taille préférée. Supposez
que vous avez une étiquette (Label) une zone de texte (TextArea)
et un champ de texte (TextField) dont vous voulez qu’ils apparaissent
comme ceci :

Et quand vous agrandissez verticalement, vous ne voulez pas que les composants grandissent verticalement :
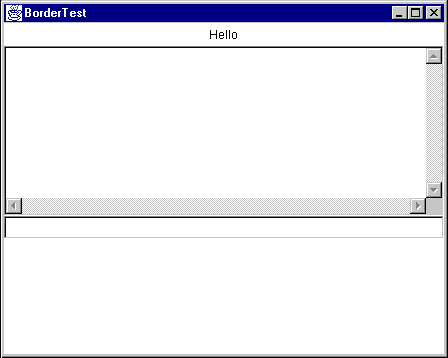
D’abord, rappelez-vous que vous pouvez lier la hauteur d’un composant
à sa hauteur préférée en le plaçant dans
la parte NORTH ou SOUTH d’un BorderLayout.
S’il arrive que ce composant lié soit lui-même un autre BorderLayout
(avec des composants NORTH, CENTER et SOUTH)
chaque composant à l’intérieur de ce gestionnaire obtient sa hauteur
préférée. La résultat est celui de la figure ci-dessus,
et voici le code qui le produit :
Frame f = new Frame("BorderTest");
Panel p = new Panel(new BorderLayout());
f.setLayout(new BorderLayout());
p.add(new Label("Hello", Label.CENTER), BorderLayout.NORTH);
p.add(new TextArea(), BorderLayout.CENTER);
p.add(new TextField(), BorderLayout.SOUTH);
f.add(p, BorderLayout.NORTH);
|
Une combinaison efficace d’un FlowLayout et d’un BorderLayout
sert à placer les boutons « Ok » et « Cancel »
des dialogues. Par exemple :

On obtient cela avec le code suivant :
Frame f = new Frame("BorderTest");
Panel p = new Panel(new FlowLayout(FlowLayout.RIGHT));
f.setLayout(new BorderLayout());
p.add(new Button("Ok"));
p.add(new Button("Cancel"));
f.add(p, BorderLayout.SOUTH);
|
Il y a un problème dans cette approche : les tailles des boutons sont différents. Nous verrons une meilleure manière de créer ce type de IUG dans un moment.
GridLayout dispose ses composants sur une grille. Chaque composant
reçoit la même taille et est positionné de la gauche vers
la droite, du haut vers le bas :

Le code qui produit la IUG précédente ressemble à ceci :
Frame f = new Frame("Grid Test");
f.setLayout(new GridLayout(3,4));
for (int x = 1; x < 13; x++)
f.add(new Button(""+x));
|
Dans la spécification d’un GridLayout il y a deux paramètres
principaux : nrows (nombre de lignes) et ncols (nombre de
colonnes). Vous pouvez spécifier les deux paramètres, mais un
seul sera utilisé. Regardez le fragment de code suivant, extrait
de GridLayout.java :
if (nrows > 0)
ncols = (ncomponents + nrows - 1) / nrows;
else
nrows = (ncomponents + ncols - 1) / ncols;
|
Notez que si le nombre de lignes n’est pas nul alors le gestionnaire calcule le nombre de colonnes ; si le nombre de lignes est nul, il le calcule d’après le nombre de colonnes.
Pour un observateur peu attentif, l’instruction
f.setLayout(new GridLayout(3,4)); |
semble devoir toujours diviser le composant en douze (3 × 4) sections, mais ce n’est pas le cas. Dans l’instruction ci-dessus, vous pouvez mettre ce que vous voulez comme nombre de colonnes, l’effet obtenu sera exactement le même.
Une meilleure manière de spécifier les lignes et les colonnes
d’un GridLayout est de toujours mettre l’un des deux à zéro.
Une valeur nulle pour ligne ou colonnes signifie « n’importe quel
nombre de ».
N.B. Attention, vous ne pouvez pas spécifier zéro pour les deux,
une IllegalArgumentException serait lancée.
Donner zéro pour une valeur rendent évidentes les intentions de conception. Si vous voulez nécessairement quatre ligne, dites cela ; si vous tenez absolument à avoir trois colonnes, dites cela. L’exemple précédent devrait être écrit soit comme ceci :
f.setLayout(new GridLayout(3,0)); |
soit comme cela :
f.setLayout(new GridLayout(0,4)); |
Comment déterminer la taille préférée d’un GridLayout ?
Ce gestionnaire veut s’accommoder à la taille préférée
de tous les composants contenus, si possible. Pour cela il examine toutes
les tailles préférées et détermine la plus grande
largeur préférée et la plus grande hauteur préférée.
Vous devez garder à l’esprit que la largeur préférée
maximale et la hauteur préférée maximale ne proviennent
pas nécessairement du même composant !
Le GridLayout cherche à donner pour taille à chaque
composant cette largeur préférée maximum et cette hauteur
préférée maximum ( rappelez-vous : tous les composants
dans un GridLayout doivent avoir la même taille). Cela produit
la taille préférée d’un GridLayout :
pw = (maxPrefWidth * cols) + (hgap * (cols + 1)) ph = (maxPrefHeight * rows) + (vgap * (rows + 1))
Nous devions faire en sorte que les boutons « Ok » et
« Cancel » de la boîte de dialogue vue précédemment
soient de même taille. Cela peut être obtenu en déposant
les boutons dans un GridLayout à une ligne. Vous pouvez
alors ajouter ce conteneur GridLayout à un FlowLayout,
ou bien utiliser un BorderLayout imbriqué au lieu du FlowLayout.
Voici ces deux approches :

Frame f = new Frame("Ok/Cancel");
f.setLayout(new BorderLayout());
Panel p = new Panel();
p.setLayout(new FlowLayout(FlowLayout.RIGHT));
Panel p2 = new Panel()
p2.setLayout(new GridLayout(1,0,5,5));
p2.add(new Button("Ok"));
p2.add(new Button("Cancel"));
p.add(p2, BorderLayout.EAST);
f.add(p, BorderLayout.SOUTH);
|

Frame f = new Frame("Ok/Cancel");
f.setLayout(new BorderLayout());
Panel p = new Panel();
p.setLayout(new BorderLayout());
Panel p2 = new Panel()
p2.setLayout(new GridLayout(1,0,5,5));
p2.add(new Button("Ok"));
p2.add(new Button("Cancel"));
p.add(p2, BorderLayout.EAST);
f.add(p, BorderLayout.SOUTH);
|
Notez la différence d’aspect. Le FlowLayout met un espacement
défini par hgap et vgap autour des composants,
tandis que BorderLayout ne met de l’espace qu’entre les composants
(si bien que les composants touchent les bord du conteneur).
Dans les deux cas, les boutons apparaissent avec la même taille. L’imbrication de ces gestionnaires peut être vue plus facilement sur la figure suivante :

CardLayout utilise une stratégie différente de celles
des autres gestionnaires de disposition. Au lieu d’affecter des emplacements
dans le conteneur pour tous les composants inclus, il n’affiche qu’un composant
à la fois. Les composants sont ajoutés à un CardLayout
en utilisant les méthodes add suivantes :
public void add(Component component, String key); public void add(String key, Component component); public void add(String key, Component component, int index); |
Les deux premières formes de la méthode add() ajoutent
le composant à la fin de la liste des composants du conteneur. La dernière
forme l’ajoute à la position indiquée. La position du composant
dans le conteneur détermine l’ordre dans lequel les composants sont affichés
vie les méthodes de manipulation de CardLayout.
Une chaîne unique doit être affectée à chaque composant ajouté à un conteneur. Par exemple :
Panel p = new Panel(new CardLayout());
p.add("one", new Button ("the first component"));
p.add(new Button ("the second component"), "two");
p.add("three", new Button ("the third component"));
p.add("between two and three", new Button ("the fourth component"), 2);
|
Lorsque des composants sont ajoutés à un conteneur contrôlé
par un CardLayout, une clé de type String est
associée à chaque composant. Différents composants peuvent
être affichés en utilisant les méthodes next(),
previous() et show() de CardLayout. L’ordre
dans lequel les composants ont été ajoutés au conteneur
détermine leur ordre d’affichage lorsqu’on utilise les méthodes
next et previous. Par exemple :
CardLayout l = (CardLayout) p.getLayout(); l.previous(p); l.next(p); l.show(p, "two"); |
Notez que les méthodes previous(), next()
et show() requièrent qu’une référence au conteneur
leur soit passée comme argument. Ces gestionnaires de disposition ne
gardent pas une référence au conteneur qu’ils gèrent. Lorsqu’ils
effectuent des actions comme appeler previous(), next()
ou show() et, comme nous le verrons plus tard, l’arrangement des
composants, ces gestionnaires de disposition doivent être informés
du conteneur sur lesquels ils opèrent afin d’avoir accès aux composants
qu’ils agencent.
Les CardLayout sont couramment employés dans les IUG qui
veulent organiser leur données dans plusieurs écrans plus petits,
au lieu d’un unique écran plus grand. Cela s’utilise typiquement en combinaison
avec plusieurs boutons pour permuter les composants à l’intérieur
du CardLayout.
[ Dans JFC/Swing, un composant JTabbedPane remplace
avantageusement un panneau munis d’un CardLayout – N. du T.]
Comment déterminer la taille préférée d’un CardLayout ?
Puisque la taille préférée doit prendre en compte la taille
préférée de tous les composants inclus dans le conteneur,
la taille préférée du CardLayout sera définie
par la plus grande des largeurs préférées des composants
et la plus grande des hauteurs préférées des composants.
GridBagLayout est connu comme le gestionnaires de disposition
le plus difficile à comprendre. Il y a plusieurs raisons à cette
renommée :
GridBagLayout qui apparaissent après
que des composants aient été ajoutés ou enlevés
à un GridBagLayout déjà affichéGridBagLayout maintient un certain état interne qui
devient parfois confus lorsque des composants sont ajoutés ou enlevés.Traiter tous les détails de l’utilisation d’un GridBagLayout
peut occuper un livre entier. Cela sera brièvement couvert dans le contexte
d’un exemple dans une section
ultérieure.
Sans un outil de construction de IUG comme VisualAge for Java ou JBuilder
vous devriez éviter les GridBagLayout autant que possible.
Pour la plupart des IUG vous obtiendrez les mêmes résultats en
imbriquant d’autres gestionnaires de disposition plus simples.
Les sections suivantes décrivent une interface utilisateur réelle et comment faire pour la créer avec l’aide des gestionnaires de disposition de Java.
Un gros exemple d’imbrication de gestionnaires de disposition standard est WS_FTP, un client FTP graphique pour Windows :

Cette IUG, qui semble destinée aux utilisateurs avertis, est passablement complexe. Les boutons du bas sont des items de menu et ceux à droite de chaque liste de fichiers des menus surgissants en relation avec les listes de fichiers. Cependant, comme elle est, cette IUG est un exemple intéressant d’imbrication de gestionnaires de disposition basiques.
Avant d’écrire n’importe quelle IUG vous devez toujours faire deux choses :
Dans l’exemple précédent, ignorez les lignes autour des composants.
On peut les ajouter une fois que la IUG est construite, soit en utilisant le
modèle de conception « Décorateur »
soit, si vous utilisez un conteneur JFC/Swing, en appelant setBorder().
Partez d’un dessin décrivant ce à quoi vous voulez que la IUG ressemble. Simplifiez un peu en enlevant les bordures décoratives et supposez l’existence d’un composant « Liste de fichiers » (probablement une table avec un en-tête).

Les flèches indiquent quelles parties de la IUG doivent s’agrandir ou se rétrécir lorsque la IUG est modifiée en taille.
![]()
Le diagramme ci-dessus a été annoté avec le comportement des changements de taille de la IUG. Nous avons montré dessous quelles lignes représentent un comportement basé sur une taille fixe (Preferred size) ou une taille variable (Varying size). Lorsqu’une partie d’un composant a une taille fixe (horizontale, verticale ou les deux) il ne s’agrandit ni ne se contracte lorsque la fenêtre est modifiée. Le signe égal (=) indique l’assemblage de composants ayant la même taille.
Quelques notes sur le comportement de la IUG :
Maintenant, l’amusement commence. Vous devez examiner la IUG est essayer de visualiser les gestionnaires de disposition utilisés pour représenter ses diverses sections. Quand vous essayez de concevoir une IUG, travaillez vers l’intérieur à partir des bords externes. Commencez toujours en cherchant des « frontaliers », des composants ou groupes de composants qui bordent une face et ont une largeur ou un hauteur fixe.
En regardant la IUG ci dessus vous pouvez la visualiser comme un BorderLayout
avec deux composants : un SOUTH et un CENTER :

La partie SOUTH du BorderLayout a une hauteur fixe,
basée sur la taille préférée de ses composants.
La partie CENTER s’agrandit pour remplir tout l’espace restant
dans la IUG. En examinant la section SOUTH de plus près,
on voit trois parties :

On note trois composants, empilés verticalement, chacun avec sa hauteur
préférée. Vous pouvez être tenté de les planter
dans un GridLayout, mais cela les forcerait à prendre le
même espace verticalement. Ce n’est pas ce que vous voulez.
Supposez que vous placez ces trois composants comme le NORTH,
le CENTER et le SOUTH d’un panneau muni d’un BorderLayout,
lui-même imbriqué comme composant SOUTH dans le BorderLayout
principal. Pensons à ce qui se passe lorsque cette partie de la IUG est
agencée :
BorderLayout extérieur demande sa taille préférée
à son composant SOUTH
SOUTH étant lui-même un BorderLayout,
demande leur taille préférée à ses propres
composantsBorderLayout imbriqué renvoie une taille qui
est
BorderLayout extérieur affecte à la taille
de son composant SOUTH la largeur du cadre et la hauteur préférée
du composant SOUTH. Le composant CENTER obtient
tout l’espace restant.SOUTH peut maintenant agencer les composants qu’il
contient
SOUTH demande leur taille préférée
à ses enfants,SOUTH affecte à ses composants toute
la largeur qu’il a lui-même obtenueNORTH sa hauteur préféréeSOUTH sa hauteur préféréeCENTER l’espace restant.Notez le dernier alinéa. Le centre obtient tout l’espace restant. Puisque
le BorderLayout extérieur a accordé au composant
SOUTH sa hauteur préférée et que la hauteur
préférée est égale à la somme des hauteurs
préférées des composants contenus, le composant CENTER
imbriqué (la fenêtre de message, un objet TextArea)
obtient justement sa hauteur préférée.
D’abord, définissons la partie NORTH de cette sous-IUG.
Elle a trois composantes, également espacées, centrées
sur la largeur du panneau. Cela ressemble à un FlowLayout,
non ? Ben oui, c’est un Panel avec un FlowLayout
contenant trois composants CheckBox. Notez que les deux premiers
CheckBox sont associés à l’aide d’un CheckBoxGroup,
si bien qu’ils deviennent des « boutons radio ».
Créons la partie SOUTH de cette sous-IUG. Elle a sept composants
Button, de même taille. L’expression « de même
taille » doit immédiatement déclencher « GridLayout »
dans votre esprit. Donc, la partie SOUTH de la sous-IUG est un
Panel avec un GridLayout contenant sept composants
Button. Ce GridLayout consiste en une unique ligne,
il faut donc utilisez les paramètres (1, 0) dans l’appel de son constructeur.
La partie CENTER est un simple composant TextArea.
Vous n’avez pas besoin de l’imbriquer dans un autre composant Panel ;
les composants peuvent être directement ajoutés aux conteneurs...
Définissez le nombre de lignes de cette zone de texte à 3 et le
nombre de colonnes à 30. Ces nombres pilotent la taille préférée
de la zone de texte ; ils sont sans effet sur cette dernière lorsque
sa taille est définie par le gestionnaire de disposition. Ici vous devez
les spécifier car on demandera à la zone sa taille préférée
et cette dernière donnera par défaut une réponse supérieure
à 3 lignes. Le 30 n’est utile que si on appelle la méthode pack()
du cadre, car il contribuera alors au calcul de sa largeur. Une dernière
indication à propos de TextArea : si vous la placez
dans un BorderPanel comme discuté dans la section Insets
ci-dessus, vous obtiendrez un bord en relief, en creux ou en sillon.
Récapitulons :
Ftp extends Frame, layout = BorderLayout
SOUTH = Panel, layout = BorderLayout
NORT = Panel, layout = FlowLayout
CheckBox("ASCII") + ChecboxGroupCheckBox("Binary") + ChecboxGroupCheckBox("Auto")CENTER = TextArea(3,30)SOUTH = Panel, layout = GridLayout(1,
0)
Button("Close")Button("Cancel")Button("LogWnd")Button("Help")Button("Options")Button("About")Button("Exit")Maintenant il va falloir s’intéresser à la partie CENTER
du BorderLayout extérieur. D’abord, examinez ce dessin de
la section centrale :

Vous ne voyez rien d’intéressant ? Cela a un rapport avec les deux boîtes dessinées autour des composants de la partie gauche et ceux de la partie droite. Ils sont structurellement les mêmes. Exactement les mêmes. Lorsque deux choses sont les mêmes, et que les faire est une corvée, vous devez penser réutilisation.
Prenons un de ces machins et examinons-le séparément. Décidons
d’en faire une classe FileDisplay. Pour commencer l’examen de cette
sous-IUG recherchons ses éléments frontaliers. On en voit immédiatement
trois :
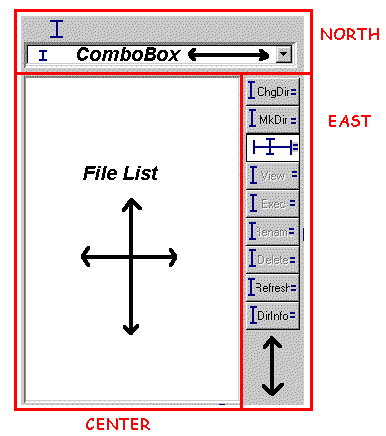
La partie NORTH consiste en un Label et une « combo
box » (nous utiliserons un composant Choice de AWT
pour le moment), empilés verticalement. Le CENTER est un
composant List. L’East est un groupe de Button
empilés verticalement.
SI nous regardons d’abord la partie NORTH, il faut que le Label
et le Choice prennent leur hauteur préférée
et toute la largeur. Puisque ceci est le composant NORTH, tout
ce qu’on y mettra dedans recevra sa largeur préférée. En
plaçant le Label et le Choice comme NORTH
et SOUTH (ou NORTH et CENTER, ou CENTER
et SOUTH) d’un BorderLayout, ils auront leur hauteur
préférée. Encore une fois, un GridLayout aurait
été un mauvais choix car cela aurait supposé que les deux
composants avaient la même hauteur. Vous pouvez vouloir changer la taille
de la police dans le Label pour la rendre plus grosse, sans vouloir
que cela affecte la taille de l’objet Choice.
La partie CENTER est simple : uniquement un composant List.
Non contenu dans un Panel (sauf si vous avec une sous-classe de
Panel qui fournit une bordure décorative, comme le BorderPanel
précédemment étudié).
Venons-en à la partie EAST, qui est un peu plus tordue.
Vous voulez que tous les composants Button aient la même
taille (vos pensez immédiatement GridLayout) mais cette
taille doit être constamment leur taille préférée.
C’est l’espace sous les boutons qui s’agrandit et se rétrécit
si nécessaire.
Puisque vous avez placé toute la pile de Button comme le
composant EAST d’un BorderLayout, leur largeur est
fixée à la largeur préférée du conteneur
qui renferme ces boutons. Pour que leur largeur effective soit leur largeur
préférée vous devez placer toute la bande à l’intérieur
d’un autre BorderLayout, en tant que composant NORTH !
En définitive, le composant EAST est un Panel
muni d’un BorderLayout contenant un autre Panel à
titre de composant NORTH, et ce second Panel a lui-même
un GridLayout qui contrôle les boutons. Le GridLayout
étant une simple colonne de boutons, les paramètres de sa construction
sont (0, 1).
Voici donc la structure d’un FileDisplay :
FileDisplay extends Panel, layout = BorderLayout
NORTH = Panel, layout = BorderLayout
NORTH = Label("")SOUTH = ChoiceCENTER = ListEAST = Panel, layout = BorderLayout
NORTH = Panel, layout = GridLayout(1,
0)
Button("ChgDir")Button("MkDir")TextField("*.*")Button("View")Button("Exec")Button("Rename")Button("Deete")Button("Refresh")Button("irInfo")Pour que tout ceci fonctionne proprement vous devez faire que la propriété
« text » du composant Label devienne la propriété
« text » du FileDisplay tout entier. Pou
cela il vous faut définir dans la classe FileDisplay des
méthodes String getText() et void setText(String
text) qui simplement obtiennent ou définissent la valeur du texte
du Label. Vous verrez cela dans le code montré plus loin.
Il ne reste plus maintenant que la section CENTRE de la IUG principale.
Examinons à quoi ressemble la section CENTER quand on enlève
les détails encapsulés dans les FileDisplay :

Les deux ovales représentent les deux instances de FileDisplay.
Le comportement de cette partie de la IUG est déterminé par quatre
composants : deux composants FileDisplay, qui doivent prendre
la même quantité d’espace, et deux composants Button,
chacun avec sa taille préférée, flottant librement entre
les deux précédents.
Supposons que, pour des raisons esthétiques, les deux boutons doivent être centrés verticalement.
C’est une situation tordue. Parmi les gestionnaires de disposition standard,
il n’y a qu’un choix possible : GridBagLayout.
Voyez comment cela devient difficile, y compris pour un cas aussi simple que
celui-ci. D’abord, vous devez déterminer quelles sont les cellules
de la grille. Pour cela, une chose est toujours nécessaire, avec des
GridBagLayout : dessiner des lignes traversant toute la
IUG entre chaque paire de composants adjacents :

Vous pouvez voir que ce GridBagLayout a six cellules et quatre
composants (numérotés). Chaque cellule requiert une configuration,
passée à l’aide d’un objet GridBagConstraints, dans
la version adéquate de la méthode add : add(Component component,
Object constraints). Vous devez cheminer à travers des options
des GridBagConstraints et déterminer lesquelles vous conviennent.
D’abord les plus faciles : gridx, gridy, gridwidth,
gridheight, ipadx, et ipady. Vous pouvez
utiliser des encadrements (insets) au lieu de bourrages (pad),
si bien que ipadx et ipady seront nuls pour tous les
composants :
|
1
|
2
|
3
|
4
|
|
| gridx |
0
|
2
|
1
|
1
|
| gridy |
0
|
0
|
0
|
1
|
| gridwidth |
1
|
1
|
1
|
1
|
| gridheight |
2
|
2
|
1
|
1
|
| ipadx |
0
|
0
|
0
|
0
|
| ipady |
0
|
0
|
0
|
0
|
Ensuite vous devez comprendre le paramètre remplissage (fill).
Rappelez-vous que cela signifie la manière dont les composants s’étendent
à l’intérieur des cellules qu’on leur a allouées. Pour
les composants 1 et 2, cela doit être BOTH ; si vous
voulez que les composants 3 et 4 aient leur taille préférée,
le paramètre fill doit être NONE.
Ensuite, l’ancre. Puisque les composants 1 et 2 remplissent complètement
leur espace alloué, peu importe leur ancre. Dans ce cas on utilise habituellement
la valeur par défaut CENTER. Le composant 3 se tient en
bas et au centre de sa cellule, son paramètre ancre doit être SOUTH.
Le composant 4 est en haut et au centre de sa cellule, son paramètre
ancre est NORTH.
Les encadrements définissent l’espace laissé autour des composants. Il n’y a pas d’espace à laisser autour des composants 1 et 2, ainsi leurs encadrements sont laissés à 0. Vous voulez sans doute un peu d’espace autour des composants 3 et 4, quelque chose comme 4 pixels entre eux et tout autre composant voisin. Il y a plusieurs manières d’obtenir 4 pixels entre les composants 3 et 4, par exemple mettre 2 pour leurs encadrements supérieur et inférieur.
On arrive au pire moment de la construction de ce GridBagLayout :
les poids. Réfléchissez aux règles que vous voulez :
Par la règle 1, les paramètres weightx des composants
1 et 2 doivent être égaux. Par la règle 2, les paramètres
weightx des composants 3 et 4 doivent être 0. Ce sont les
seules règles relatives à l’espace horizontal, si bien que vous
pouvez prendre les poids que vous voudrez pour les composants 1 et 2, pourvu
qu’ils soient égaux. Les poids sont des nombres flottants, et une convention
sympa consiste à faire que leur somme soit 1.0. Par conséquent,
il faut donner aux composants 1 et 2 une valeur de 0.5 pour le paramètre
weightx.
Par la règle 3, les paramètres weighty des composants
1 et 2 doivent être égaux, et égaux à la valeur weighty
totale du conteneur. Par la règle 4, le paramètre weighty
de chacun des composants 3 et 4 doit être la moitié du weighty
total. Tout cela donne les résultats suivants :
|
1
|
2
|
3
|
4
|
||
| gridx |
0
|
2
|
1
|
1
|
|
| gridy |
0
|
0
|
0
|
1
|
|
| gridwidth |
1
|
1
|
1
|
1
|
|
| gridheight |
2
|
2
|
1
|
1
|
|
| ipadx |
0
|
0
|
0
|
0
|
|
| ipady |
0
|
0
|
0
|
0
|
|
| fill |
BOTH
|
BOTH
|
NONE
|
NONE
|
|
| anchor |
CENTER
|
CENTER
|
SOUTH
|
NORTH
|
|
| weightx |
0.5
|
0.5
|
0.0
|
0.0
|
|
| weighty |
1.0
|
1.0
|
0.5
|
0.5
|
|
| insets | top |
0
|
0
|
0
|
2
|
| bottom |
0
|
0
|
2
|
0
|
|
| left |
0
|
0
|
4
|
4
|
|
| right |
0
|
0
|
4
|
4
|
|
La définition de ces GridBagConstraints termine la conception
du IUG. Le code réalisé produit ceci :

Lequel, décorations mises à part, se présente exactement comme vous vouliez !
N. B. A propos du dernier GridBagLayout : quelquefois, la
première idée qui vient en étudiant les composants 3 et
4 est de mettre weightx et weightxy égaux à
0 pour les deux composants. Cela produit le résultat suivant :

Notez où sont les boutons "<--" et "-->".
Les valeurs de weightx et weighty contrôlent
la taille des cellules de la gille que le composant occupe. Si la somme des
poids pour une ligne ou une colonne données n’égale pas celle
des autres lignes ou colonnes, alors le GridBagLayout comble la
différence en définissant le poids du dernier composant dans la
ligne ou la colonne. Dans notre cas nous avons trois colonnes : deux sont
des composants FileDisplay et le troisième est la colonne
avec les deux buttons dessus. Puisque la somme des valeurs weighty
des deux boutons ne correspond pas à la valeur weighty des
autres colonnes, GridBagLayout donne à la cellule du second
bouton le totalité de l’espace restant.
Il y a deux approches courantes de l’écriture du code d’une IUG à la main. L’une consiste à construire les sous-IUG par des appels de méthodes, l’autre consiste simplement à mettre tout le code d’un seul trait.
Le code suivant illustre la première manière :
Ce code a été généré en utilisant VisualAge for Java, de IBM, et simplifié en lui enlevant la gestion des exceptions et les préfixes « ivj » de tous les noms de variables. Ce code suit une stratégie d’instantiation « paresseuse » : aucun composant de la IUG et aucune sous-IUG ne sont crées avant que e ne soit nécessaire. Ce qui a plusieurs avantages :
Bien entendu, il y a quelques désavantages :
Une autre alternative consiste à utiliser un constructeur de IUG pour créer l’interface. Cela peut être une option très intéressante, surtout si votre IUG est très complexe.
En prenant le même exemple et en l’écrivant d’un seul jet on obtient le code suivant :
L’avantage de cette manière est d’avoir moins de code, mais il peut être difficile de voir la structure de la IUG dans le code. Il peut aussi devenir très difficile d’ordonner correctement la création/addition des objets de la IUG : soyez très prudents avant de créer quelque chose avant de l’utiliser.
Un besoin fréquent dans la construction de IUG est celui d’un masque de saisie3. Voici un exemple simple :

Notez que dans cette IUG toutes les étiquettes sont alignées horizontalement, ainsi que les champs de texte. Lorsque cette IUG est agrandie horizontalement, les champs de texte s’agrandissent mais les étiquettes non.
Une des choses à garder dans la tête quand on conçoit cette IUG est ce qui doit arriver lorsque la fenêtre est agrandie verticalement. Les champs de texte ont tendance à devenir laids lorsqu’ils s’agrandissent verticalement. Vous voulez probablement conserver leur hauteur préférée.

Garder les étiquettes et les champs de texte à leur taille
préférée
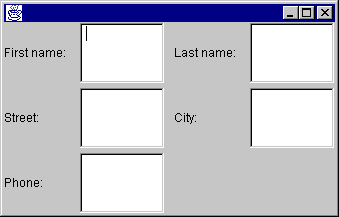
Permettre aux étiquettes et champs de texte de grandir
Bon, comment concevoir cette IUG ?
D’abord vous devez réfléchir à la manière de lier
les étiquettes et les champs de texte à leur hauteur préférée.
Cela peut se faire en plaçant tous les composants comme parties NORTH
d’un BorderLayout.
Ensuite vous devez diviser la IUG en deux parties également étendues :
la partie gauche et la partie droite. Vous devez penser « GridLayout »
dès que vous entendez « également étendues ».
Ce GridLayout consiste en une unique ligne ; le paramètre
pour le constructeur sera donc (1, 0) (Dans l’exemple ci-dessus on a aussi défini
hgap à 5).
Maintenant, comment produire les paires étiquette + champ de texte ?
La première réponse est sans doute de placer chaque paire dans
leur propre BorderLayut. Par exemple :
Panel panel1 = new Panel(new BorderLayout());
panel1.add(new Label("First name:"), BorderLayout.WEST);
panel1.add(new TextField(), BorderLayout.CENTER);
|
En utilisant cette stratégie pour construire chaque paire d’étiquettes et de champs de texte on obtient un effet légèrement indésirable :

Qu’est-ce qui s’est passé ? Pensez à ce que BorderLayout
fait. Il dit « Je regarde mon composant WEST ;
je lui donne sa largeur préférée. Ensuite, je donne à
mon composant CENTER tout le restant de place ». Notez
bien qu’il ne dit pas « Je regarde le composant au-dessous de moi ;
je m’assure que mon composant WEST a la même largeur que
son composant WEST » D’une manière ou d’une
autre, vous avez besoin d’associer d’une part les étiquettes les une
avec les autres, et d’autre part les champs de texte les uns avec les autres.
La seule manière de faire cela est de mettre toutes les étiquettes qui vont ensemble dans le même conteneur. Et pareil pour les champs de texte. Cependant, vous devez aussi vous assurer que les étiquettes et les champs de texte sont alignés horizontalement.
Plus qu’une traduction, le texte en bleu est une adaptation assez libre des explications originales et de l’exemple qui va avec. [N. du T.]
L’élément le plus extérieur de notre
IUG est un panneau muni d’un BorderLayout. Il a pour composant
NORTH un panneau (nommé diptyque dans notre
code), lequel dispose donc de toute la largeur disponible et de sa hauteur préférée.
Ce panneau est muni à son tour d’un gestionnaire
GridLayout à une ligne, ce qui assure que ses deux composants
(nommés voletDeGauche et voletDeDroite) ont
exactement la même taille.
Chacun de son côté, ces deux volets sont
munis d’un gestionnaire BorderLayout et ont deux panneaux (nommés
dans notre code panneauDeLabels et panneauxDeTexte)
comme composants WEST et CENTER, ce qui donne au premier
une largeur fixe (égale à sa largeur préférée)
et au second une largeur qui varie avec les changements de taille du cadre tout
entier.
Enfin, ces panneaux de labels et de textes sont munis
de GridLayout à trois lignes, et reçoivent les composants
élémentaires (des Label et des TextField)
nécessaires.
Finalement, notre IUG sera donc structurée comme suit (on a fait apparaître les noms des variables qui représentent les composants dans notre code) :
Panel (nommé this,
l’objet en cours de construction), layout = BorderLayout
NORTH = Panel (nommé
diptyque), layout = GridLayout(1, 0)
Panel (nommé voletDeGauche),
layout = BorderLayout
WEST = Panel
(nommé panneauDeLabels), layout = GridLayout(3,
0)
LabelLabelLabelCENTER = Panel
(nommé panneauDeTextes), layout = GridLayout(3,
0)
TextField(12)TextFieldTextFieldPanel (nommé voletDeDroite),
layout = BorderLayout
WEST = Panel
(nommé panneauDeLabels), layout = GridLayout(3,
0)
LabelLabelCENTER = Panel
(nommé panneauDeTextes), layout = GridLayout(3,
0)
TextFieldTextFieldLe code correspondant, enrichi
d’un peu de hgap et vgap pour écarter
les composants entre eux, se trouve dans le fichier InputForm.java.
Notez qu’un des TextField reçoit
une indication de largeur (12 colonnes). Cela définit sa taille préférée
initiale. Il faut le faire car notre panneau est placé dans un cadre
dont la taille est initialisée par un appel de pack() ;
si tous les champs de texte étaient sans indication de largeur, ils seraient
tous ridiculement réduits. D’autre part, il suffit de fixer la largeur
d’un champ de texte, puisque notre assemblage de gestionnaires de disposition
fait en sorte qu’ils soient tous de même largeur.
Notez également que cette IUG est satisfaisante parce que le plus long texte d’une étiquette du volet de gauche (« First name : ») est sensiblement aussi long, une fois affiché, que le plus long texte d’une étiquette du volet de droite (« Last name : »). Cela rend toutes les étiquettes sensiblement égales. Si ce n’était pas le cas, il faudrait forcer l’égalité en définissant explicitement la longueur de la plus longue étiquette de chaque côté :
...
Label etiquette = new Label("First name : ");
etiquette.setPreferredSize(new Dimension(100, 0));
panneauDeLabels.add(etiquette);
panneauDeLabels.add(new Label("Street : "));
panneauDeLabels.add(new Label("Phone : "));
...
|
Il faut noter les paramètres passés aux conteneurs GridLayout
les plus imbriqués. On aura pu les concevoir en partant du fait qu’ils
ont une colonne. Cela aurait été une erreur : si au lieu
de « panneauDeTextes = new Panel(new GridLayout(3, 0,...)); »
on avait construit ces conteneurs par l’appel « panneauDeTextes
= new Panel(new GridLayout(0, 1, ...)); » la IUG aurait ressemblé
à ceci :

Copyright © 1998-1999 MageLang Institute. All Rights Reserved.
[1] Gestionnaire de disposition est employée partout dans ce document comme traduction de layout manager.
[2] Nous traduisons insets par encadrement.
[3] Nous traduisons input form par masque de saisie.
[4] Rappel : on dit qu'on « sous-classe » un objet lorsqu'on définit une sous-classe de sa classe afin de pouvoir redéfinir certaines de ses méthodes.